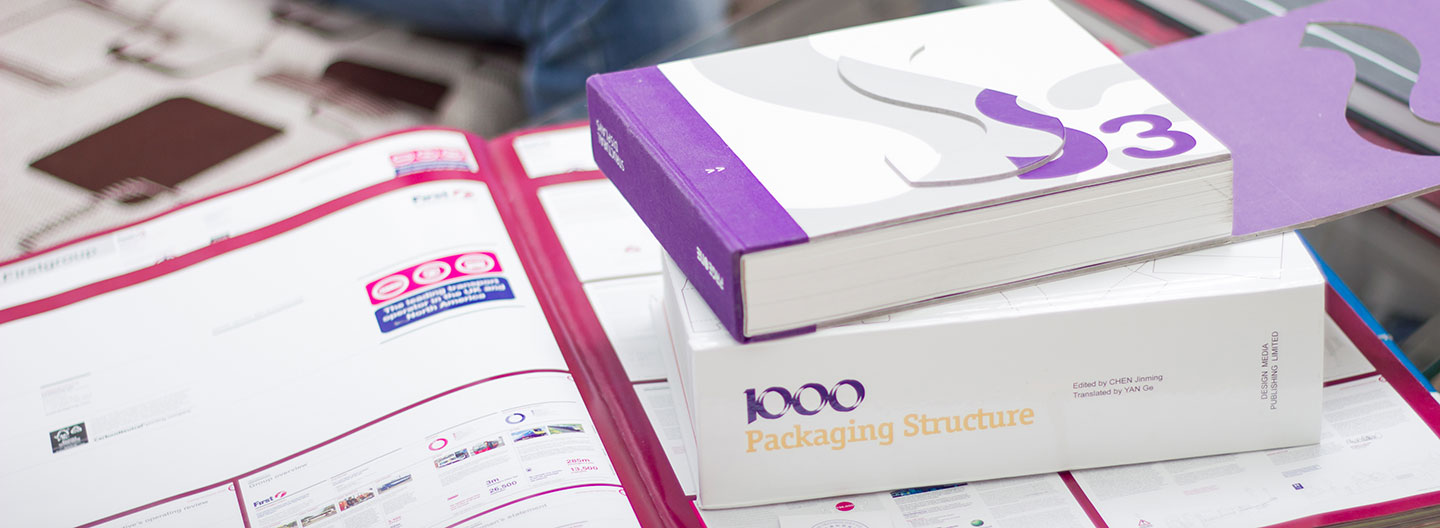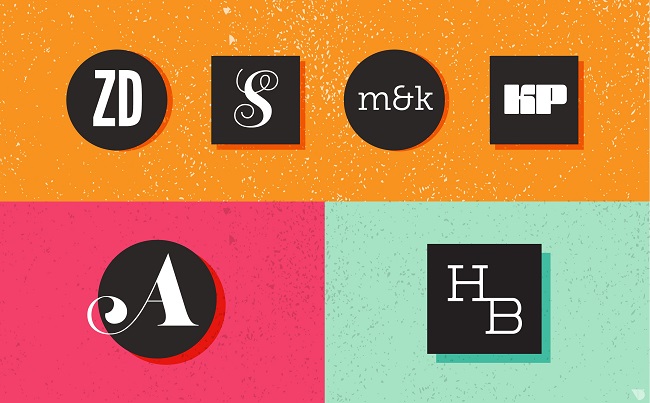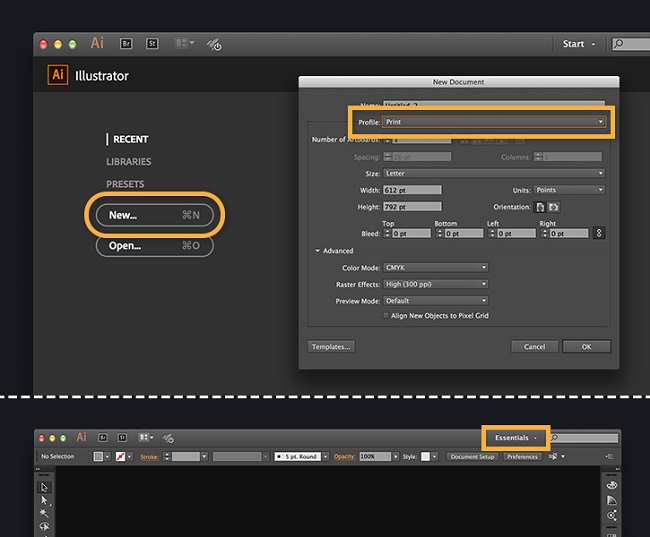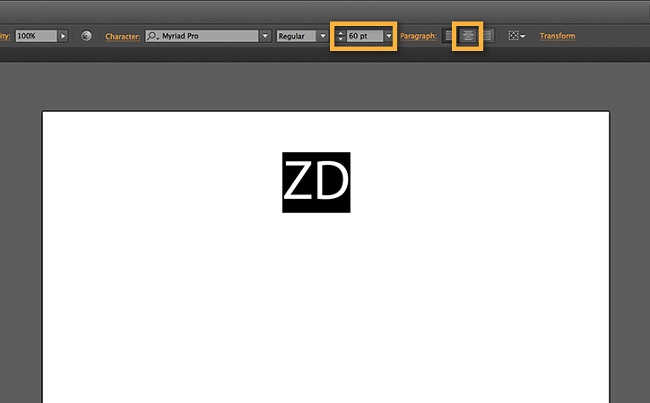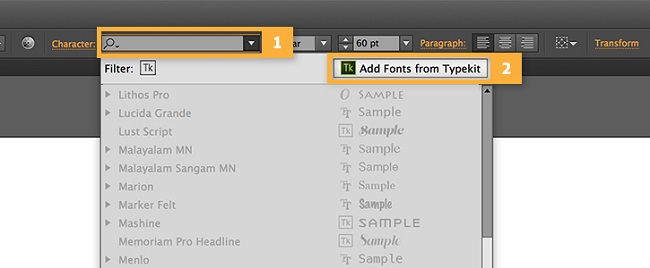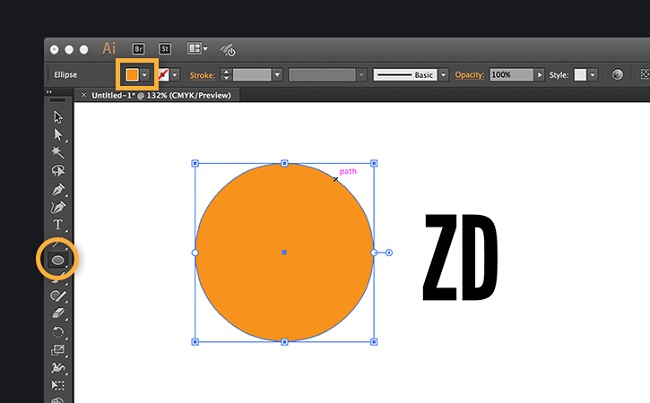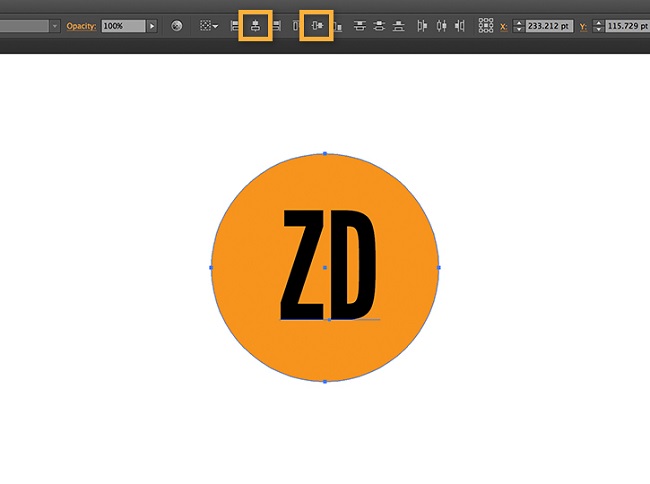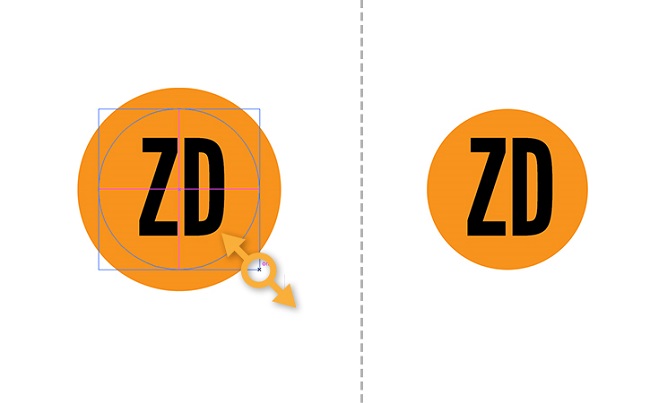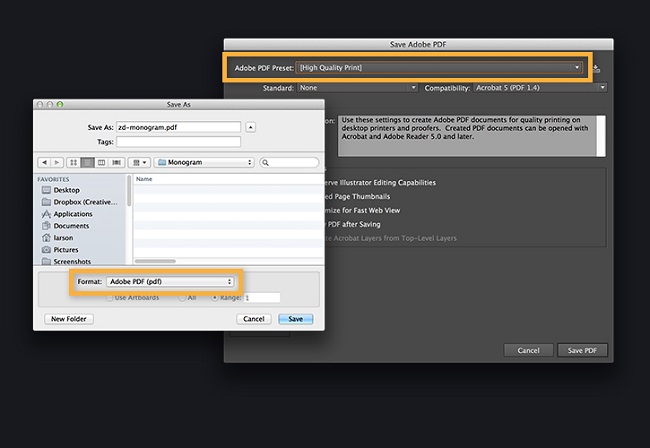Giải pháp thiết kế logo cá nhân đơn giản
Nếu bạn mong muốn có một thiết kế logo cá nhân cho riêng mình bằng cách tự thiết kế thì đây chính là giải pháp hoàn hảo cho bạn. Cùng theo dõi nhé.
Đừng nghĩ rằng chỉ có thể tạo ra logo với những hình ảnh thiết kế phức tạp, các phối màu bài bản. Nếu bạn muốn tự mình tạo một thiết kế logo cá nhân – tương tự như chữ ký cá nhân, thì vẫn có giải pháp hoàn hảo dành cho bạn.
Sử dụng hình ảnh đơn giản cùng một kiểu chữ phù hợp đặt trên nền một màu đơn sắc, thế là bạn đã có ngay một logo cá nhân của riêng bạn rồi đấy. Hãy tìm hiểu chi tiết cách thực hiện thiết kế này trên Illustrator nhé.
Bước 1: Thiết lập tài liệu
Mở giao diện Illustrator.
Nhấp vào nút New trên màn hình bắt đầu, hoặc chọn File rồi chọn New.
Chọn Profile: Print và nhấp vào OK.
Bước 2: Nhập chữ
Nhấn T để chọn công cụ Type và nhấp vào artboard để thêm một điểm chèn.
>> Xem thêm: Top 5 công cụ thiết kế logo đơn giản dành cho người không chuyên
Trong bảng điều khiển ở đầu màn hình, nhập 60 pt cho Font Size để văn bản của bạn dễ nhìn thấy hơn.
Gõ một ký tự hoặc tên tắt của bạn, sau đó đánh dấu văn bản đã gõ bằng con trỏ của bạn.
Nhấp vào biểu tượng Align Center trong Control panel.
Bước 3: Chọn font chữ
Trong bảng điều khiển, mở menu và chọn font chữ cho thiết kế của bạn.
Bước 4: Tạo khung
Trong bảng điều khiển Công cụ, nhấp và giữ công cụ Hình chữ nhật để truy cập các hình dạng khác. Chọn công cụ Ellipse.
Nhấn Shift và kéo để vẽ một vòng tròn ở bên.
Trong bảng điều khiển, nhấp vào Fill Color swatch và chọn một màu từ bảng Swatches.
Tùy chọn: Nhấp vào Stroke Color cạnh nó và áp dụng một nét màu cho Shape. Bạn có thể sử dụng trường Stroke Weight để điều chỉnh độ dày.
Bước 5: Tạo hiệu ứng bóng
Với hình dạng vẫn được chọn, chọn theo thứ tự: Object, Arrange và Send để Trở lại.
Với công cụ Selection, kéo chữ và đặt nó lên trên shape.
Mẹo: Để căn chỉnh hình dạng ban đầu và hình dạng hoàn hảo, hãy chọn cả hai và nhấp vào nút Horizontal Align Center và Vertical Align Center trong Control panel.
Bước 6: Thay đổi kích thước các phần tử
Bạn có thể thay đổi kích thước hình dạng và bắt đầu bất kỳ lúc nào.
Để thay đổi kích thước từ trung tâm, chọn hình dạng và chọn công cụ Shape, nhấn Alt / Option + Shift và kéo một góc của hộp bao quanh.
Để thay đổi kích cỡ ban đầu của bạn, hãy chọn nó và thay đổi kích thước phông chữ trong Control Panel.
Khi bạn hài lòng với kích thước và tỷ lệ của chữ thể của bạn, hãy chọn cả hai đối tượng và chọn Object sau đó chọn Group hoặc dùng phím tắt Control/Command + G.
Bước 7: Xuất file
Bước cuối cùng, bạn sẽ sao chép và dán biểu tượng vào một tài liệu mới cho kết xuất cuối cùng.
Chọn đơn sắc nhóm và nhấn Control / Command + C để sao chép nó. Chọn File sau đó chọn New và chọn Profile: Print.
Nhấn Control / Command + V để dán hình chữ ký của bạn vào trung tâm của bảng vẽ.
Để lưu chữ ký tự cho in, chọn File sau đó chọn Save, và chọn Adobe PDF. Trong trình đơn Đặt trước của Adobe PDF, chọn tùy chọn High Quality Print hoặcPress Quality.
Để lưu dùng trên màn hình kỹ thuật số, chọn File sau đó chọn tiếp Save for Web. Trong Preset, chọn tùy chọn JPEG hoặc PNG. Chỉ định kích thước hình ảnh, chẳng hạn như 400 x 400 pixel cho hình ảnh tiểu sử Twitter và sau đó bỏ chọn Clip to Artboard. Nhấp vào Save để xuất hình chữ nhật cho blog, trang web hoặc ấn phẩm số của bạn.
Với những bước hướng dẫn khá chi tiết trên, Lebrand chúc bạn có thể tạo cho mình một thiết kế logo “chữ ký” độc quyền nhé.
Nếu bạn chưa có một logo ưng ý thì hãy liên hệ ngay với Lebrand để được tư vấn và thiết kế logo bởi đội ngũ thiết kế thương hiệu giàu kinh nghiệm. Tham khảo thêm thông tin về Lebrand tại www.lebrand.vn.